תוכנת Reader מאפשרת לכם לחתום על קובצי PDF ולשלב את החתימה בקובץ גם ללא צורך בהדפסה וחתימה ידנית. אם אתם מציגים PDF באינטרנט, עליכם להוריד תחילה את ה- PDF לפני שאתם חותמים עליו.
במסמכים מסוימים יש הגדרות אבטחה המונעות חתימות אלקטרוניות. מסמכים כאלה יש להדפיס ולחתום על העותק המודפס.
חתימה על מסמך PDF
ב- Reader, ניתן להקליד את שמכם, לצייר חתימה או להוסיף תמונה של החתימה במסמך. ניתן גם להוסיף מלל, כגון השם, החברה, התפקיד שלכם או התאריך. לאחר השלמת המסמך, החתימה הופכת לחלק מה- PDF.
- פתחו את ה- PDF שברצונכם לחתום עליו.
- לחצו על סמל החתימה בסרגל הכלים כדי לפתוח את החלון Sign או לחצו על החלון Sign.
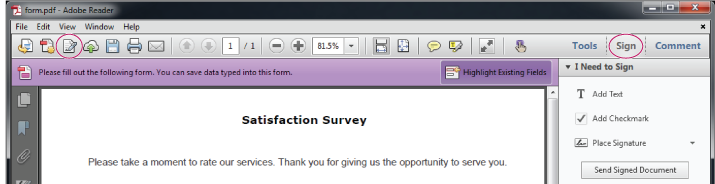
הערה: אם סמל החתימה אינו מופיע בסרגל הכלים, לחצו לחיצה ימנית על סרגל הכלים ובחרו File > Add Text or Signature.
- כדי להוסיף מלל, כגון השם, החברה או התפקיד שלכם, לחצו על Add Text בחלונית I Need To Sign. לחצו במסמך במקום שבו ברצונכם להוסיף את המלל והקלידו.
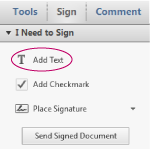
האפשרות Add Text מאפשרת לכם להוסיף את השם שלכם, שם החברה או התאריך ל- PDF. - (אופציונלי) אם המסמך דורש מכם לציין בחירה, לחצו על Add Checkmark. לחצו במסמך כדי למקם בו את סימן האישור.
- בחלון Sign, לחצו על Place Signature.
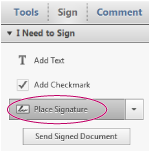
בפעם הראשונה שחותמים, האפשרות Place Signature פותחת תיבת דו-שיח המאפשרת ליצור או לייבא את החתימה שלכם. - (בחתימה ראשונה) בתיבת הדו-שיח Place Signature, בחרו את האופן שבו ברצונכם להוסיף את החתימה:
הקלד את החתימה שלי
הקלידו את שמכם בשדה Enter Your Name. Reader יצור עבורכם חתימה. תוכלו לבחור ממבחר מצומצם של סגנונות חתימה. לחצו Change Signature Style כדי להציג סגנון אחר. כאשר תהיו מרוצים מהחתימה, לחצו על Accept.
צייר את החתימה שלי
ציירו את החתימה שלכם בשדה Draw Your Signature. כאשר תהיו מרוצים מהחתימה, לחצו על Accept.
השתמש בתמונה
לחצו Browse, ואתרו את קובץ החתימה שלכם. כאשר החתימה תופיע בתיבת הדו-שיח, לחצו Accept.
הערה: אם אין לכם תמונה של החתימה שלכם, השתמשו בדיו שחור כדי לחתום בשמכם על גיליון נייר נקי וריק. צלמו או סרקו את החתימה והעבירו למחשב את קובץ התמונה (JPG, PNG, GIF, BMP, TIFF או PDF) . אל תחתכו את התמונה, Reader ייבא את החתימה בלבד.
תוכלו לבחור להקליד, לצייר או לייבא חתימה. Reader ישתמש בחתימה זו בקובצי PDF שתחתמו עליהם בעתיד.
- לחצו במסמך PDF במקום שברצונכם למקם בו את החתימה.
- כדי להזיז או לסובב את החתימה או לשנות את גודלה, בצע אחת מהפעולות הבאות.

- Move pointer B. Resize pointer C. Rotate pointer
הזזה
הציבו את הסמן מעל החתימה וגררו למיקום.
שינוי גודל
גררו נקודת אחיזה פינתית כדי לשנות את הגודל.
Rotate
מקמו את הסמן מעל לנקודת האחיזה לסיבוב (נקודת האחיזה העליונה האמצעית), כאשר הסמן משתנה לחץ מעגלי, גררו כדי לסובב את החתימה.
- לחצו על או בחרו File > Save כדי לשמור את המסמך החתום.
- כאשר מופיעה הבקשה "You added a signature or initials. Do you want to finalize the changes?", לחצו על Confirm.
- ציינו מיקום לקובץ ולחצו על Save.
שליחת מסמך חתום בדואר אלקטרוני או בפקס
ניתן לשלוח מסמכים חתומים בפקס או בדואר אלקטרוני באמצעות שירות Adobe Sign. Adobe Sign מאחסן עותק בחשבון המקוון כדי שאחר כך תוכלו לגשת אליו בקלות. ניתן להיכנס ל- Adobe Sign באמצעות מזהה Adobe או ליצור חשבון.
- לאחר שהשלמתם את המסמך והוספתם את החתימה או ראשי התיבות שלכם, לחצו על Send Signed Document בחלון Sign.
- כאשר מופיעה הבקשה "You added a signature or initials. Do you want to finalize the changes?", לחצו על Confirm And Send.
- ציינו מיקום לקובץ ולחצו על Save.
- כאשר תופיע הבקשה "Your signed document will be uploaded to Adobe Sign…", לחצו על Upload.
- כאשר Adobe Sign ייפתח בדפדפן, מלאו את השדות המבוקשים ולחצו על Deliver.
- פעלו לפי ההנחיות על-גבי המסך כדי להירשם ולהשלים את שליחת המסמך.
בקשו מאחרים לחתום על קובצי PDF באמצעות Adobe Sign
אתם יכולים לבקש מאחרים לחתום על מסמכים באמצעות Adobe Sign. Adobe Sign הוא שירות מקוון המאפשר למשתמשים לחתום על מסמכים במהירות בדפדפן, ללא צורך במזהה דיגיטלי. השירות עוקב אחר התהליך כולו.
שירות Adobe Sign שולח לחותמים הודעה בדואר אלקטרוני המציינת כי אתם מבקשים מהם לחתום על מסמך. הם מעיינים במסמך וחותמים עליו באתר Adobe Sign המאובטח. לאחר החתימה, אתם והחותמים מקבלים את ה- PDF החתום בדואר אלקטרוני. Adobe Sign מאחסן את המסמך החתום בחשבון שלכם כדי שתוכלו לעיין בו בעתיד. לקבלת מידע נוסף, בקרו בדף המוצר Adobe Sign.
- פתחו את ה- PDF שברצונכם לבקש שיחתמו עליו.
- פתחו את החלון Sign (לחצו על Sign בצד ימין של סרגל הכלים).
- לחצו Get Others To Sign כדי לפתוח את החלונית.
- לחצו על Send for Signature.
- כאשר מופיעה ההודעה “The document has been uploaded to Adobe Sign”, לחצו על Proceed to Adobe Sign כדי להמשיך.
- כאשר אתר Adobe Sign נפתח בדפדפן, פעלו לפי ההנחיות על-גבי המסך כדי לשלוח את ה- PDF.
חתימה עם מזהה דיגיטלי
ב- Reader, ניתן לחתום עם מזהה דיגיטלי רק על קובצי PDF שהופעל בהם Reader Usage Rights. אם אין לכם מזהה דיגיטלי, ההנחיות במסך יסייעו לכם ליצור לכם מזהה חדש. לקבלת מידע נוסף, ראו חתימות דיגיטליות.
- פתחו את ה- PDF שברצונכם לחתום עליו.
- בצעו אחת מהפעולות הבאות:
להוספת חתימה דיגיטלית
לחצו על Work with Certificates בחלון Sign ולאחר מכן לחצו על Sign with Certificate. ציירו מלבן שבו תמוקם החתימה. (אם האפשרות אינה זמינה, פירושו שיוצר ה- PDF לא אפשר חתימות דיגיטליות ב- PDF.)
הערה: אם אתם מציגים PDF בדפדפן, בסרגל הכלים בחלק העליון של החלון, לחצו על סמלהחתימה. לשדה חתימה דיגיטלית
אם הטופס מכיל שדה חתימה דיגיטלית, לחצו פעמיים על השדה כדי לפתוח את תיבת הדו-שיח Sign Document.
- אם לא נקבעו חתימות דיגיטליות, תופיע תיבת הדו-שיח Add digital ID. פעלו לפי ההנחיות במסך כדי ליצור חתימה.
- בתיבת הדו-שיח Sign Document, בצעו את הפעולות הבאות:
- בחרו חתימה בתפריט Sign As.
- הזינו את הסיסמה של החתימה הדיגיטלית שבחרתם
- בחרו Appearance, או בחרו את האפשרות Create New Appearance.
- הפעילו את האפשרות Lock Document After Signing אם היא זמינה. בחרו אותה רק אם אתם הנמענים האחרונים שחותמים על המסמך. בחירה באפשרות זו נועלת את כל השדות, כולל שדה החתימה.
- לחצו על Sign כדי להוסיף את החתימה הדיגיטלית ל- PDF במקום הרצוי.
כדי להציג את המסמך ולחתום עליו במצב מאובטח וסטטי, השתמשו ב- Preview Document Mode. תוכן דינאמי כגון מולטימדיה ו- JavaScript נחסם.
ניהול אישורים (קובצי PDF מאובטחים)
יוצר ה- PDF יכול להצפין את המסמך באמצעות אישור לצורך אימות חתימות דיגיטליות. אישורים שקיבלתם מאחרים נשמרים ברשימת זהויות אמינות. רשימה זו דומה לספר כתובות ומאפשרת לכם לאמת את החתימות של משתמשים אלה על כל מסמך שתקבלו מהם.
בהצלחה!




